

You’ll receive output with information about what is downloaded and which packages will be installed, and then be prompted to proceed with y or n. You can activate your new environment by typing the following: The conda utility will now fetch the packages for the environment and let you know when it’s complete. If you know you would like a numpy environment upon creation, you can target it in your conda create command: You can add additional packages, such as numpy for example, with the following command: The asterisk indicates the current active environment.Įach environment you create with conda create will come with several default packages: My_env35 /home/sammy/anaconda3/envs/my_env35 Within the environment, you can verify that you’re using the version of Python that you had intended to use: With your environment activated, your command prompt prefix will reflect that you are no longer in the base environment, but in the new one that you just created.
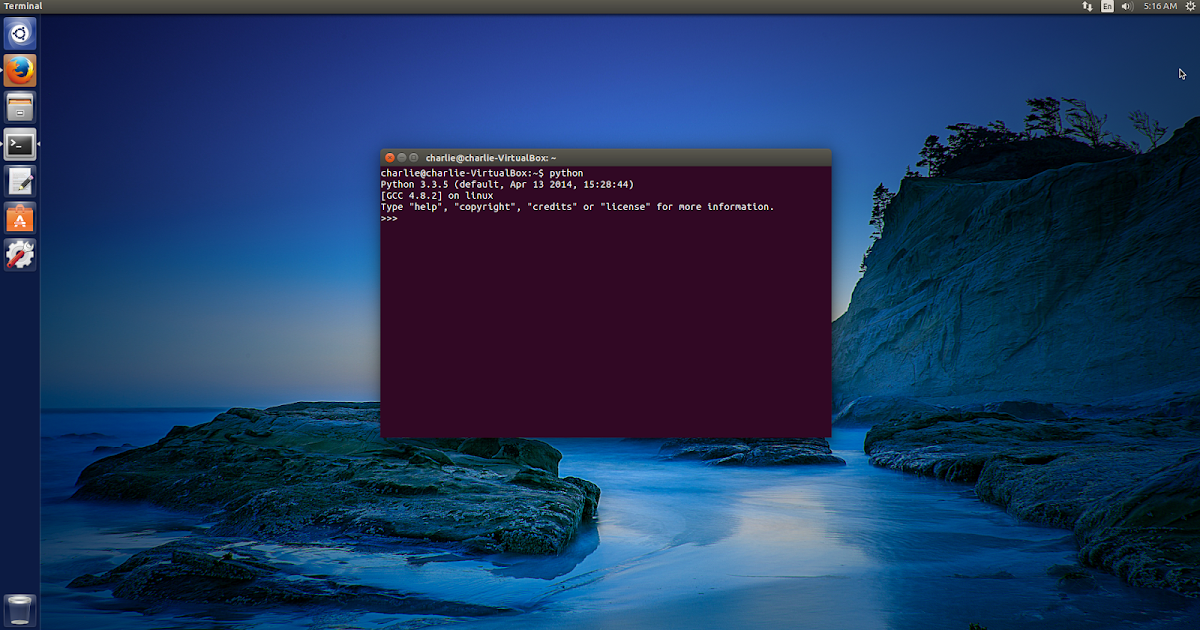
conda create -name my_env python = 3 numpy.If you are no longer working on a specific project and have no further need for the associated environment, you can remove it. Now, when you type the conda info -envs command, the environment that you removed will no longer be listed. To do this, you should first update the conda utility: You should regularly ensure that Anaconda is up-to-date so that you are working with all the latest package releases. When prompted to do so, type y to proceed with the update. Once the update of conda is complete, you can update the Anaconda distribution:Īgain, when prompted to do so, type y to proceed. This will ensure that you are using the latest releases of conda and Anaconda.

If you are no longer using Anaconda and find that you need to uninstall it, you should start with the anaconda-clean module, which will remove configuration files for when you uninstall Anaconda. Once it is installed, you can run the following command. You will be prompted to answer y before deleting each one.


 0 kommentar(er)
0 kommentar(er)
